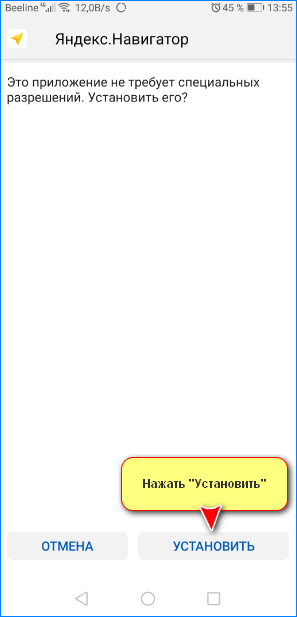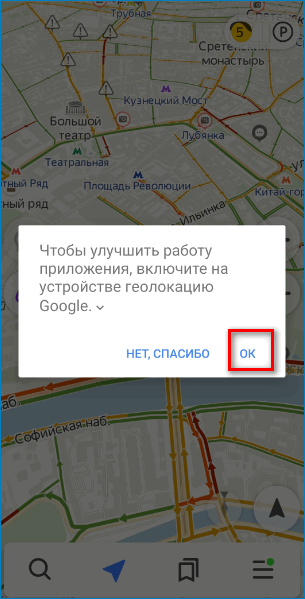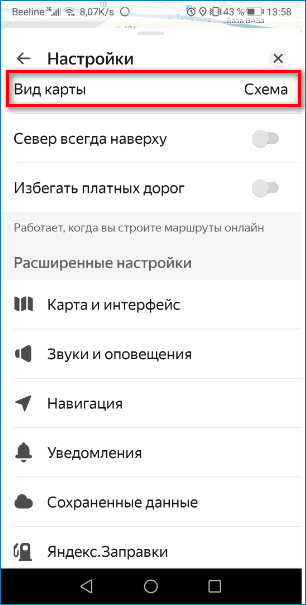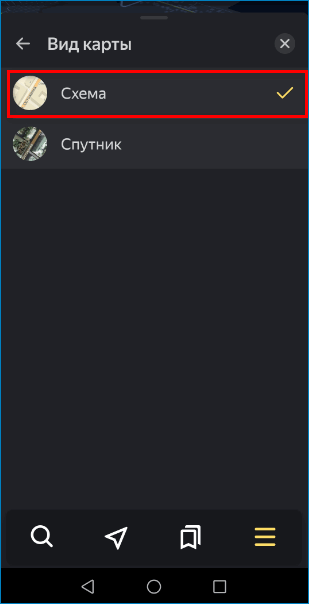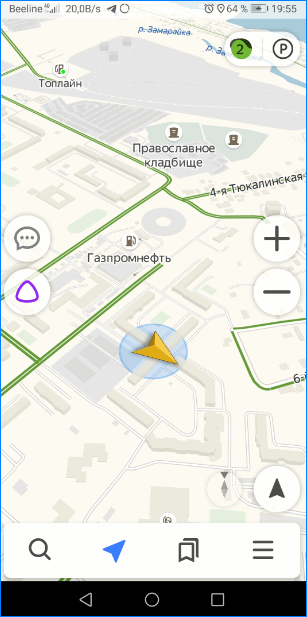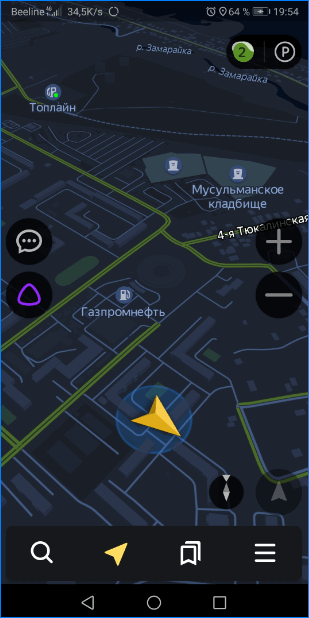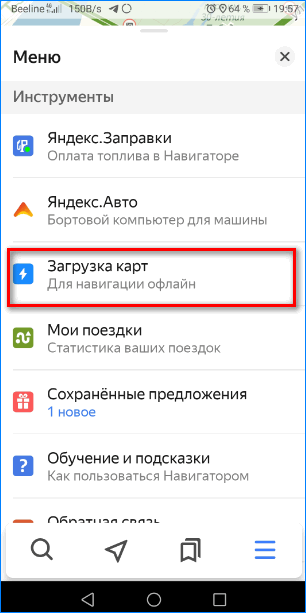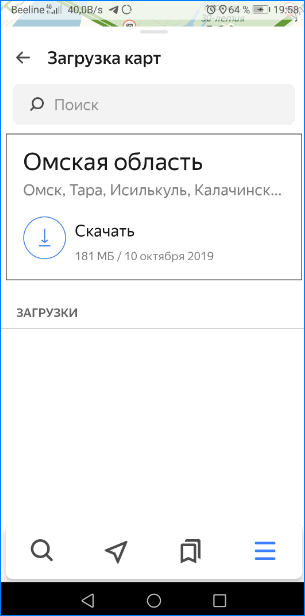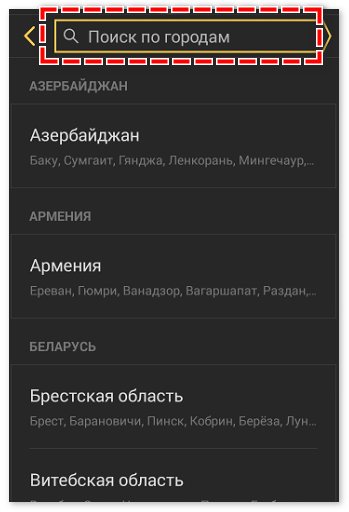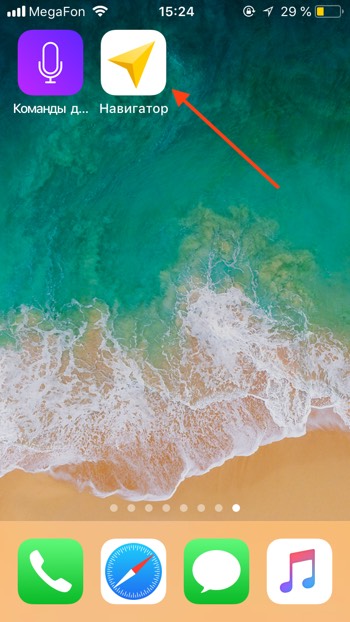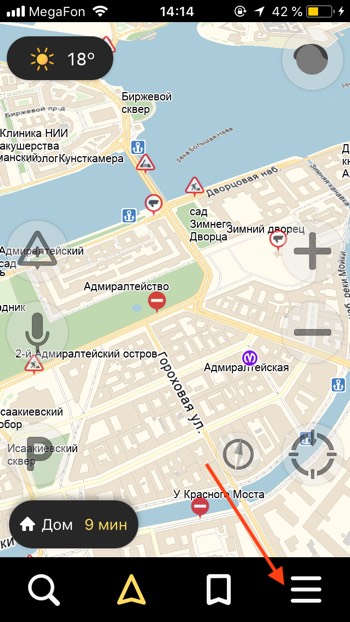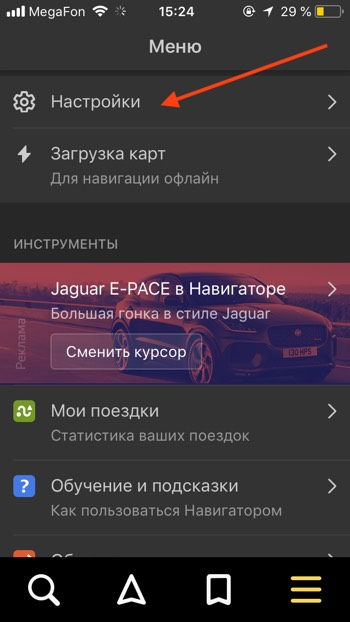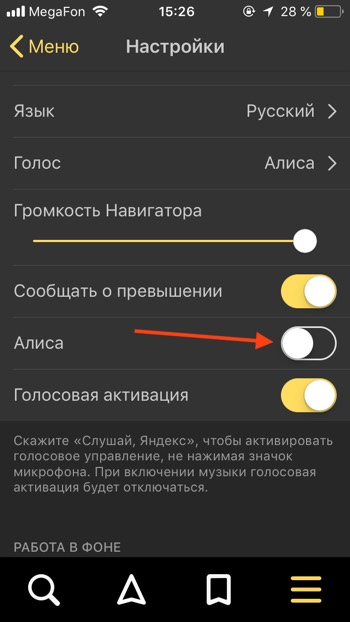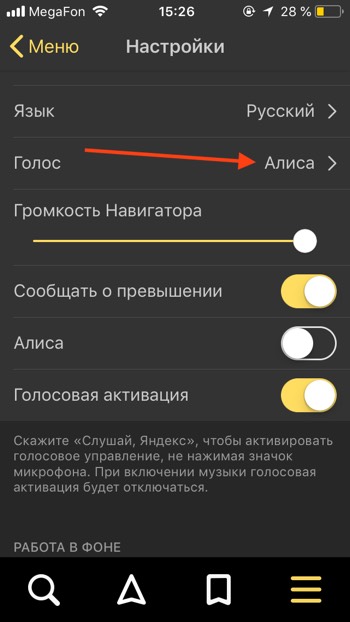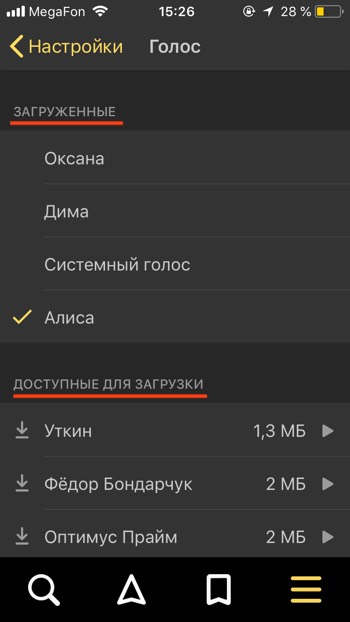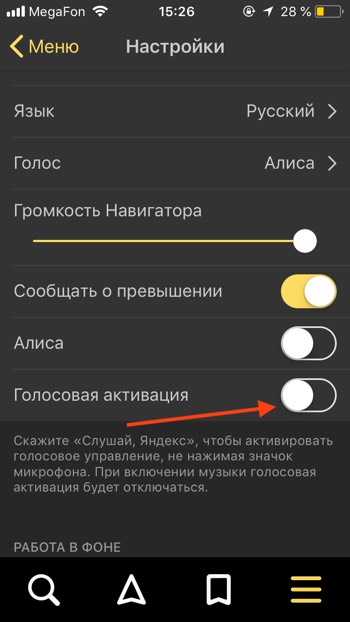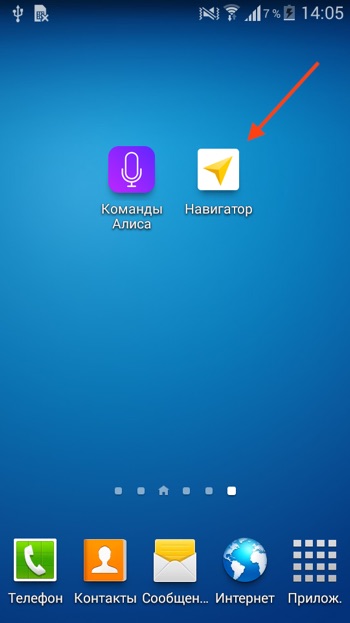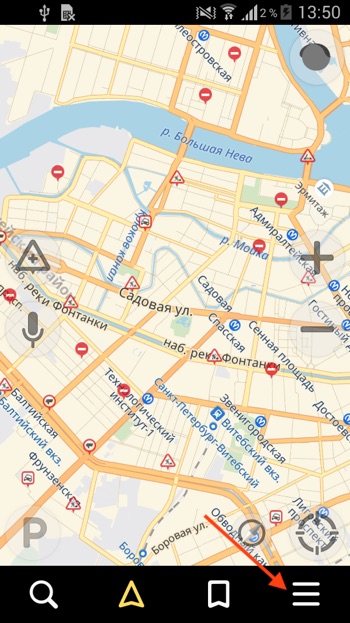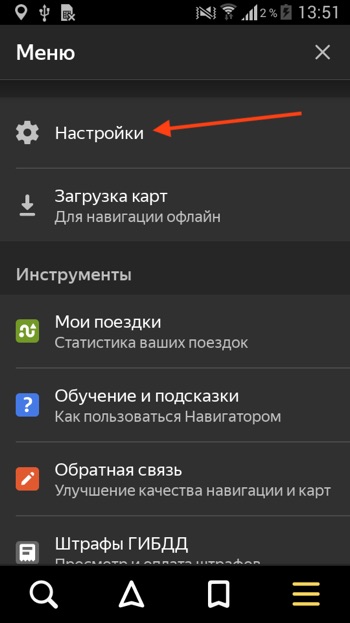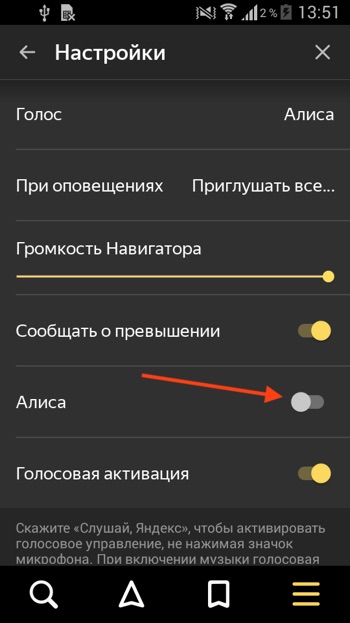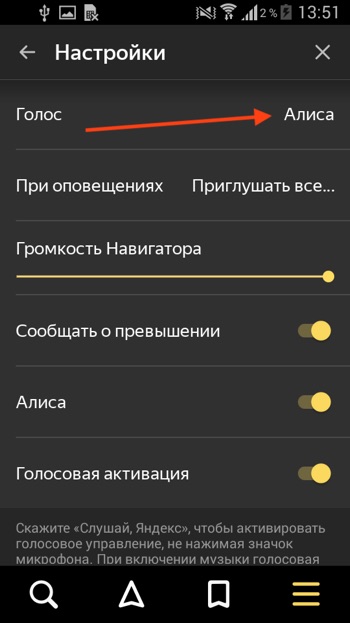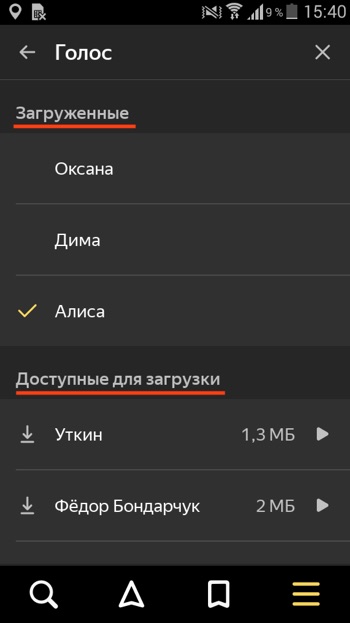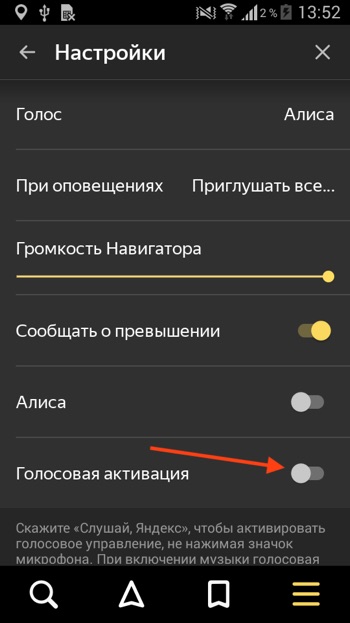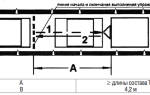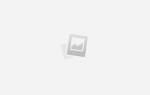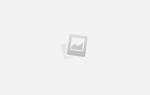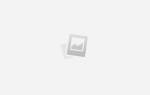Как выйти из программы Яндекс навигатор?
Почему не работает Яндекс Навигатор
На сегодняшний день «Янденкс.Навигатор» — это самая лучшая программа, позволяющая прокладывать маршрут, определять локацию транспортного средства. Ее работу поддерживают OS iOS и Android. Бывает, что пользователи сталкиваются с некорректной работой этого софта. Когда не работает Яндекс Навигатор, возникает необходимость выявить причину неисправности и попытаться восстановить его функции.

Распространенные причины
Среди причин есть наиболее часто встречающиеся. Стоит более подробно остановиться именно на них.
1. Сбой во время инсталляции
При запуске вновь установленной программы она начинает зависать либо поступает сообщение о присутствии ошибки в базе данных. Потребуется переустанавливать программу, предварительно удалив старую. Для этого потребуется зайти в «Настройки» смартфона, выбрать «Приложения» и удалить программу. Для того, чтобы вновь скачать Янденкс.Навигатор, нужно будет перезагрузить мобильное устройство.
2. Программа сильно глючит
Необходимо выяснить, активирована ли функция GPS на сматрфоне. Все дело в том, если данные местонахождения транспортного средства отображаются некорректно, то карта будет очень долго загружаться.
3. Не работает без интернета
Форумчане очень часто задают вопрос, по какой причине не работает Яндекс Навигатор без интернета. Но программа может работать без подключения к Сети. Для этого нужно проделать предварительную работу по загрузке необходимых карт, затем войти в «Меню карт», далее в специальную графу внести название населенного пункта и загрузить его схему. На руках у водителя будет только карта местности, но построить маршрут ему не удастся, если не подключен Интернет.
Сложности с построением маршрута
Когда плохо работает Яндекс Навигатор при установке программы или во время движения по маршруту исчезает стрелка либо она показывает неточное местонахождение, следует проверить корректно ли установлены дата и время на смартфоне, правильно ли указан часовой пояс. В случае, если все эти параметры в норме, то стоит перезагрузить мобильное устройство и вновь запустить навигатор.
Не работает голосовой поиск
Эта проблема связана с плохим интернет-соединением. При этом можно всегда наблюдать появление сообщения в виде «ошибка сети». Скорость интернет-соединения проверяется на online-сервере. В случае, если внезапно перестал работать голос, следует проверить исправность работы микрофона. Для этого нужно кому-нибудь позвонить.
Перестал работать «Яндекс.Навигатор»
Такую проблему можно наблюдать, когда приходит обновление программы. Какие-то недоработки с ее программным обеспечением или несоответствие версиям Android влияют на функционал приложения. Можно попробовать его перезапустить. Но если и в этом случае навигатор не работает, то придется воспользоваться альтернативной версией или ждать оптимизации обновленной программы.
Чёрный экран и сброс
При запуске навигатора у некоторых появляется только черный экран или их просто «выбрасывает» из программы. В поиске выхода из сложившегося положения некоторые переключаются на аналогичную версию. Но если разбираться в причинах, то они вполне могут быть в настройках. Если зайти в «Меню» навигатора, то там можно увидеть пункт следующего содержания «по координатам сети». С него потребуется удалить галочку и поставить смартфон на перезапуск. Как только устройство включится, нужно активировать функцию GPS, выйти на улицу и 10 минут подождать, чтобы сработала система координирования GPS.
Если разобраться, то многие проблемы, связанные с функционированием Яндекс.Навигатор, можно решить самостоятельно. Чтобы софт работал эффективно, требуется хорошая скорость интернет-соединения и точные данные дислокации. Не всегда сбои в работе Яндекс Навигатора связаны с работой самого приложения.
Как пользоваться Яндекс Навигатором на Android — руководство
Как пользоваться Яндекс.Навигатором на Андроиде, чтобы не запутаться в маршрутах? Яндекс.Навигатор – бесплатное приложение, которое имеет богатый функционал, приятный интерфейс на русском языке. У ресурса есть возможность работать онлайн и в офлайн-режиме и использовать дополнительные инструменты в форс-мажоры.
Примечательно полное отсутствие рекламы и то, что для работы абсолютно не нужна инструкция по использованию. Все и так достаточно просто.
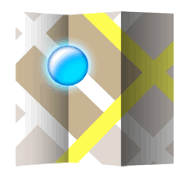
Основные инструменты и функции Яндекс.Навигатора
Навигатор не только поможет доехать до пункта назначения, но и будет верным помощником в пути.
Обратите внимание! Из последних дополнений в навигаторе появилась функция отображения парковки, но она доступна лишь в семи крупных городах России: Москве, Санкт-Петербурге, Нижнем Новгороде, Новосибирске, Казани, Краснодаре и в Екатеринбурге.
В разделе «Мои поездки» сохраняются все совместные с навигатором путешествия и информация о них: время на дорогу, дата, маршрут и средняя скорость движения.
Установка приложения на смартфон
Скачать приложение Яндекс.Навигатор можно на Google Play. Не забывайте, что оно может плохо работать, если мало оперативной памяти на телефоне. Действовать надо так:
- Запускаем установку на телефоне.

- Ждем окончания инсталляции.
- Читаем все появившееся следом описание.
- Постоянно нажимаем «Далее».
- Разрешаем Яндексу доступ к данным местоположения для правильной работы и точного определения точки на карте.
- Включаем геолокацию на телефоне.

Важно. Если Яндекс.Навигатор не определяет местоположение на Android, проверьте, включены ли интернет и геолокация. Если все настройки включены, но все равно не удалось определить место положения, перезагрузите программу.
Базовая настройка приложения на Android
Чтобы подстроить навигатор под себя, зайдите в «Настройки», нажмите кнопку «Меню» справа внизу. Откроется панель настроек.
В самом начале идут настройки, связанные с внешним видом карты. У навигатора есть возможность выбора голоса, внешнего вида и отображения. Рассмотрим только те позиции, что действительно могут повлиять на пользование навигатором:
- Выберите «Вид карты».

- Установите галочку напротив «Схема». Так карта будет отображаться на экране более наглядно.

Важно! Если выбрать режим спутника, навигатор будет загружать изображения, сделанные со спутника, и программа начнет тормозить. Его можно выбрать в ознакомительном режиме. По умолчанию в настройках ночного режима стоит «Авто».
Это означает, что при смене времени суток навигатор будет переходить из дневного режима в ночной автоматически:
- Дневной режим.

- Ночной режим.

Можно оставить эту настройку как есть, а можно установить только дневной режим.
Использование навигатора
Чтобы добраться в точку назначения, нажмите в левом нижнем углу на лупу.
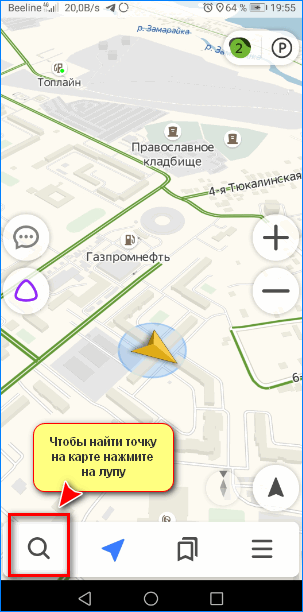
Откроется панель поиска. В текстовое окно введите точку назначения или же воспользуйтесь голосовым помощником. Если ввести только название организации без точного адреса, навигатор предложит несколько вариантов на выбор. Нажимаем на нужный.
Видим карту с выбранной точкой. Нажимаем «Поехали».
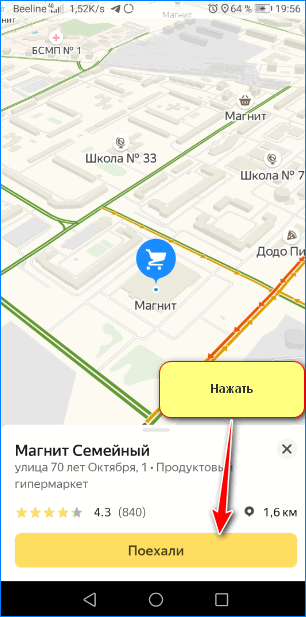
Навигатор нарисует оптимальный маршрут до заданного места, а также покажет примерное время на дорогу с учетом пробок. Иногда предлагается сразу несколько вариантов пути. Чаще всего это происходит, если на дорогах пробки.
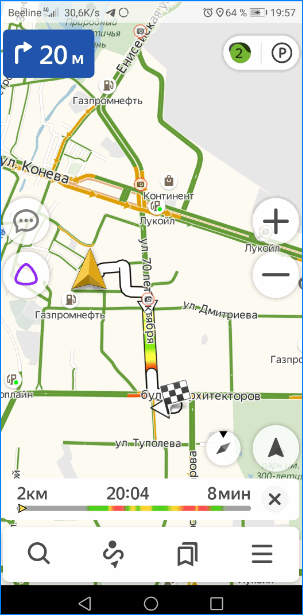
Для продолжения движения нужно нажать «Поехали». По мере перемещения пользователя в пространстве желтая стрелочка будет указывать путь и направление.
Вариант 1: пешеходный маршрут
Выбрав нужную точку на карте, отключите в верхнем правом углу значок пробки.
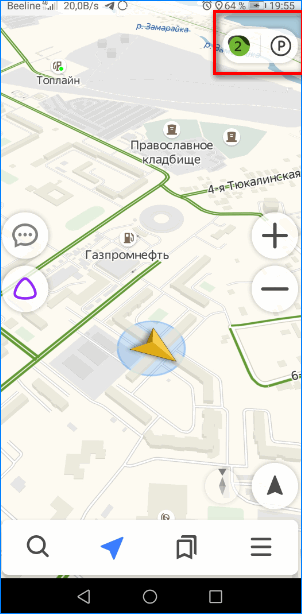
Начните движение. Навигатор покажет наиболее удобный маршрут и будет постоянно подстраиваться под пользователя по мере движения, показывая путь.
Обратите внимание! Если Яндекс.Навигатор не определяет местоположение на Android, проверьте, включены ли интернет и геолокация.
Вариант 2: в автомобиле
В автомобильном режиме навигатора кнопка «Пробки» обязательно должна быть включена, так как ресурс по сети отслеживает состояние на дорогах и прокладывает наиболее удачный маршрут до точки назначения. Пробки, ДТП, непредвиденные ситуации — все это учитывается при расчете пути.
Особенности работы в офлайн-режиме
Если по какой-то причине на телефоне нет интернета, но работает GPS-приемник, навигатор будет работать в офлайн-режиме, практически как онлайн. Но при этом карты местности должны быть загружены заранее.
Если предстоит запланированная поездка в районе, где нет связи и не будет возможности воспользоваться интернетом, скачайте карты заранее:
- Зайдите в меню. Нажмите «Загрузка карт».

- Выберите нужную местность в поиске.
- Нажмите «Скачать».

- Дождитесь загрузки.
После скачивания карты навигатор сможет вести по данной местности без опоры на интернет. Не забудьте нажать кнопку «Мои места», чтобы Яндекс.Навигатор сохранил маршрут.
Системные требования к устройству
По системным требованиям почти все современные устройства поддерживают Яндекс.Навигатор, будь то смартфон или планшет. Единственное ограничение – версия Android не должна быть меньше 4.2+.
Обновление приложения
Если непонятно, почему не работает навигатор, возможно, ему требуется обновление. Чаще всего оно совершается автоматически. В некоторых случаях всплывает диалоговое окно с запросом. Чтобы обновить версию до последней, потребуется подключение к интернету.
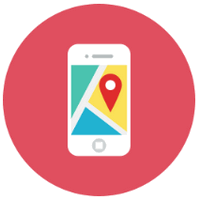
Важно! Если Яндекс.Навигатор на Андроиде перестал работать по непонятной причине, удалите его и установите заново.
Яндекс.Навигатор – очень удобное приложение. Простое использование и понятный интерфейс сделали его применение массовым.
Не работает Яндекс Навигатор причины, и решение проблемы

На данный момент «Яндекс.Навигатор» является лучшей программой для поиска нужной локации и установки оптимального маршрута. Она работает на Андроид и iOS. Пользователи часто сталкиваются с различными сложностями при использовании этого софта. Если не работает Яндекс Навигатор, прежде вего, нужно определить причину, после чего приступать к восстановилению его функционирования.
Типичные проблемы

Ниже будут рассмотрены наиболее часто встречающиеся трудности:
- Сбои при установке. При первом запуске программы происходит зависание или выдаётся сообщение об ошибке базы данных. Устранить можно, переустановив софт. Для этого необходимо зайти в раздел «Приложения» в настройках и удалить ПО вместе с данными и кэшем. Затем перезагрузить смартфон, заново скачать и установить приложение.
- В случаях когда софт сильно глючит, тормозит или тупит, нужно убедиться, что на смартфоне включена функция GPS, поскольку работа приложения от сотовой связи часто показывает некорректные данные о местонахождении и долго загружает карту.
- Нередки также случаи, когда пользователи на форумах задают вопрос о том, почему не работает Яндекс Навигатор без интернета. Программа способна работать без подключения к интернету, однако для этого требуется произвести несколько манипуляций. Сначала нужно скачать необходимые карты, далее зайти в «Меню карт», ввести название своего города и загрузить его схему. Однако эти данные будут изображать только схему местности. Выстроить маршрут без подключения к интернету невозможно.

Сложности с построением маршрута
Если плохо работает Яндекс Навигатор при установке или продвижении по маршруту (пропадает стрелка или указывает неправильное местонахождение), то первым делом проверьте точность даты и времени на смартфоне, а также правильно установленный часовой пояс. Если это не помогло, перезагрузите смартфон или перезапустить ПО.
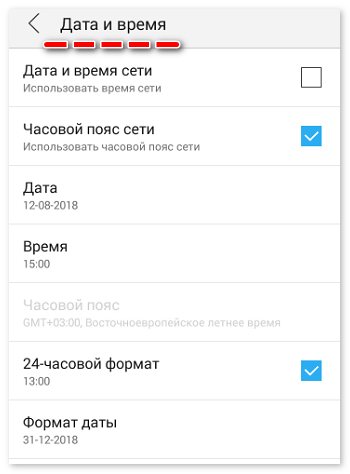
Не работает голосовой поиск
Чаще всего такие проблемы случаются из-за плохого интернет-соединения. Обычно появляется надпись: «ошибка сети». Если голос резко перестал работать, нужно проверить микрофон, возможно неполадки появились именно в нём. Чтобы узнать, что с навигатором, можно легко его протестировать, проверив скорость интернет-соединения на любом онлайн-сервере, или проверить микрофон, позвонив кому-нибудь.
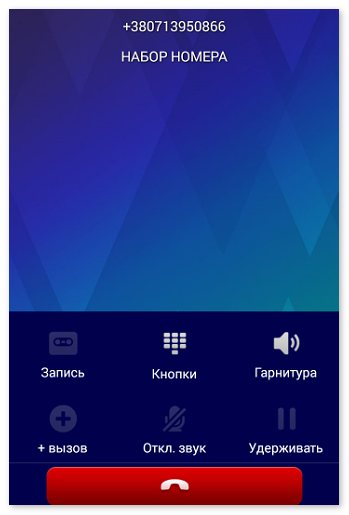
Перестал работать «Яндекс.Навигатор»
Такие проблемы часто случаются после его обновления. Новое программное обеспечение может быть не до конца доработано или не подстроено под все версии Android. Единственным спасением станет перезапуск приложения. В противном случае, необходимо дождаться оптимизации нового обновления или использовать альтернативную версию ПО.
Чёрный экран и сброс
Пользователи часто сталкиваются с появлением чёрного экрана при запуске «поводыря», а также выбросе из него. Многие люди, не зная, что делать в таких случаях, меняют приложение на аналогичное. Причина таких неполадок может крыться в настройках. В меню навигатора есть пункт «по координатам сети». Нужно снять с него галочку и перезапустить смартфон. После этого необходимо включить функцию GPS, выйти на улицу и подождать 10 минут, так как система координирования GPS срабатывает не сразу.
Большинство проблем в функционировании приложения можно исправить самостоятельно. Эффективность софта во многом зависит от скорости интернет-соединения и дислокации. Поэтому сбои в работе «Яндекс.Навигатора» не всегда указывают на проблемы в самой программе.
Как отключить Алису в Яндекс Навигаторе
Выключаем голосовой помощник Алиса в навигаторе от Яндекс.

В начале мая 2018 года Алису добавили в приложение Яндекс Навигатор, в котором Алиса размещена непосредственно на главном экране, работает в режиме «всегда слушать» и активируется по голосовой команде «Привет, Алиса», «Слушай, Алиса» или «Слушай, Яндекс». В Яндекс.Навигаторе доступны все возможности Алисы, что и в приложениях Яндекс и Яндекс.Браузер. Голосовой помощник может прочитать последние новости, рассказать о пробках и даже развлечь вас в дороге с помощью режима «болталки» или игр.
Если вам не понравилась Алиса и вас не устраивает присутствие голосового помощника в вашем приложении, то вы можете воспользоваться возможностью отключения Алисы в Яндекс.Навигаторе и на iOS, и на Android.
Содержание

После установки Яндекс Навигатора Алиса включена по умолчанию, и ваши команды вместо прежнего стандартного голосового помощника обрабатывает Алиса.
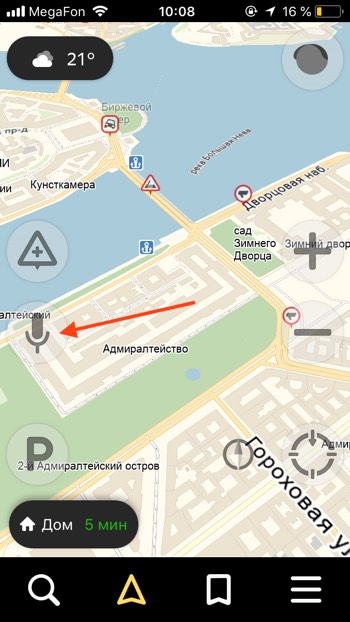
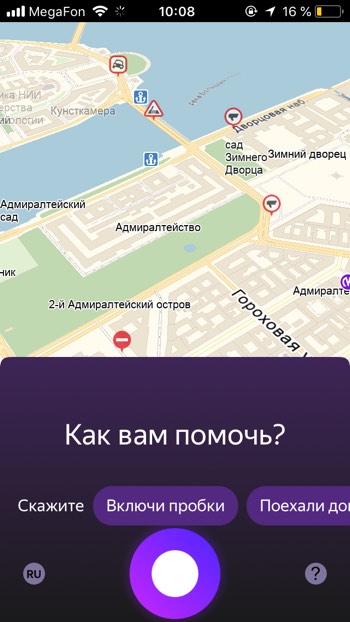
Как отключить или включить Алису на айфоне или айпаде
- Открываем приложение «Яндекс Навигатор».

- Нажимаем на значок с тремя белыми горизонтальными полосками, чтобы открыть меню.

- Нажимаем пункт «Настройки».

- Для того, чтобы отключить Алису, нажимаем на переключатель «Алиса». Переключатель должен стать серым. Теперь при нажатии на микрофон вам будет отвечать стандартный голосовой поиск, а не Алиса. При этом у вас есть возможность оставить активацию голосового поиска по команде «Слушай, Яндекс» или «Привет, Яндекс».

- Вы также можете вернуть прежний голос помощника в навигаторе, т.е. отключить голос Алисы. В настройках нажмите на раздел «Голос».

- Доступно несколько вариантов голосов, по умолчанию выбран «Системный голос». Вы можете выбрать из списка «Загруженные» или скачать новые голоса для помощника из раздела «Доступные для загрузки» (т.е. вернуть голос Уткина, Бондарчука, Оптимус Прайм, Басты, Харламова, Дарт Вейдера, Магистра Йода, Машкова и т.д.).

- Если вы хотите, чтобы при команде «Слушай, Яндекс» не происходила активация голосового поиска, то нажмите переключатель «Голосовая активация». Переключатель должен стать серым. Отключение этой настройки позволит уменьшить потребление заряда батареи Яндекс.Навигатором.


Как отключить или включить Алису на андроид телефоне или планшете
- Открываем приложение «Яндекс Навигатор».

- Нажимаем на значок с тремя белыми горизонтальными полосками, чтобы открыть меню.

- Нажимаем пункт «Настройки».

- Для того, чтобы отключить Алису, нажимаем на переключатель «Алиса». Переключатель должен стать серым. Теперь при нажатии на микрофон вам будет отвечать стандартный голосовой поиск, а не Алиса. При этом у вас есть возможность оставить активацию голосового поиска по команде «Слушай, Яндекс» или «Привет, Яндекс».

- Вы так же можете убрать голос Алисы и вернуть прежний голос в Навигаторе. В настройках нажмите на раздел «Голос».

- После загрузки Яндекс Навигатора доступно несколько стандартных вариантов голосов (Оксана, Дима, Системный голос и Алиса), по умолчанию голос «Оксана». Выберите нужный из списка «Загруженные» или скачайте новые голоса в разделе «Доступные для загрузки» (Уткин, Фёдор Бондарчук, Оптимус Прайм, Баста, Харламов, Дарт Вейдер, Магистр Йода, Владимир Машков и др.).

- Если вы не используете голосовую активацию поиска по команде «Слушай, Яндекс» или «Привет, Яндекс», вы можете отключить эту функцию переключателем «Голосовая активация». Он должен стать серым. Это позволит экономить заряд батарейки вашего андроида при использовании приложения Навигатор.


Возможно, вам также будет интересна статья о том, как отключить Алису в Яндекс Браузере, или как отключить Алису в приложении Яндекс. Если у вас есть вопросы, оставляйте их в комментариях. Подписывайтесь на нашу рассылку и Telegram канал и получайте новые статьи.